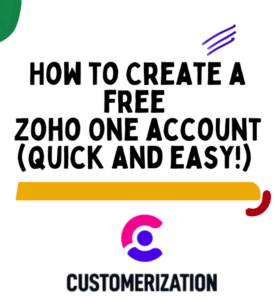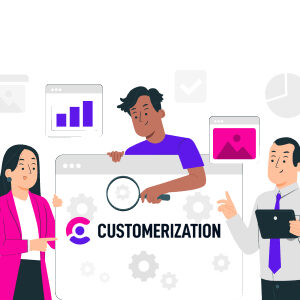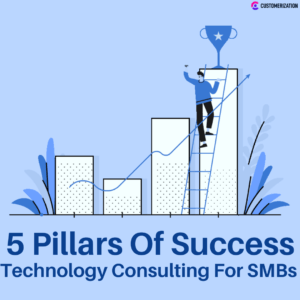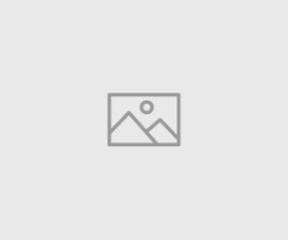Managing a growing business can be challenging. As an SME business owner, you have a lot on your plate – you track marketing campaigns, sales, customer interaction, and more. Great news, though, is that with Zoho CRM, you can create workflows to automate tasks and emails!
If you are asking, how do I create a workflow rule in Zoho? This article is for you. You will also learn how to create Zoho automated emails alongside other task assignments and record field updates.
What are Workflow Rules in Zoho?
Workflow rules are instructions that can help you streamline your workflows and properly assign and automate certain actions based on specific conditions.
For example, you can create a rule that automatically assigns a task to a certain user when a record is created in your Zoho CRM. You can also create rules that send out email notifications or create tasks when certain conditions are met.
For those asking, how do I create an email workflow? The next section will show you how.
How to Create a Zoho CRM Email Workflow Rule
If you’re not already using Zoho CRM’s email workflow automation rules, here’s a quick primer on how they work and how you can use them to automate your routine tasks. The following steps will show you how to automate emails in Zoho.
Step 1: Enter Basic Details
- From your Zoho CRM dashboard, click All Tabs on the menu bar, and select Setup. Next, go to Automation and then Assignment Rules.
- Click Create a New Assignment. A small window will open up, which allows you to choose a module, rule name, and assignment description. For the module column, select Contacts if you’re sending to existing clients and Leads if you’re responding to new inbound traffic. Then, add the name and description for the new rule.
- Select Next. This stage in the workflow allows you to select when to send out the emails.
Step 2: Define Rule Trigger
A rule trigger is an automated action performed when a record meets certain conditions. You can set the rule trigger with these steps:
- Depending on when you want the email to move out, you can select On a record action or On a date/date time. The earlier option sets the trigger to specific events or actions from the customer, while the latter sets off the trigger at a specific date and time.
- For this example, we’ll select On a date/date time.
- On the data/date field, you can select a day of the month to schedule the message. You can also select custom dates, like subscription dates and birthdays.
- Select the execution day. In this example, we have set the execution day two days before the due date since it’s a Subscription reminder email.
- Also, select the exact time and how often you want to send the message.
- Once you’ve set the time, Select Next to go to the next stage of the setup.
Step 3: Setup a Workflow Condition
This stage allows you to select which records you want to execute the trigger rule for. In other words, you can select which contacts the trigger should apply to. You select between all records if it applies to all contacts or records matching the conditions to handpick the recipients.
Step 4: Define Actions
This step allows users to select a due date for the setup to take effect. Such an option makes scheduling feedback emails possible.
- Confirm the details of the email
- On the Email Template field, select an email template or click Create Template to develop a new one.
- Confirm the receipt
- Select Save and Associate to
What is Assignment Rule in Zoho CRM?
In Zoho CRM, an assignment rule is a feature that lets you assign and schedule responses to different things that customers and clients do.
To set up an assignment rule, you first need to define the criteria used to determine which records should be assigned to which users or teams. Once you have done this, you can specify which users or teams should be assigned to which records.
How to a Workflow to Automate Assignments Using Zoho
If you’re asking, can I create tasks using a workflow? The answer is yes. You can use workflow rules to create tasks when certain conditions are met. Here’s a guide on how to go about that.
- From your dashboard, select All Tabs > Setup.
- Click on Automation > Assignment rules.
- On the Create New Rule window, select Potential from the Module field. Also, input a task name and description in appropriate fields. Click Next to proceed.
- On the new window, choose the On a record action option. From the list, select Create or Edit. That way, you can execute the trigger when the potential is Closed Won. Click Next to segue to the following step.
- At this point, choose “Records matching the conditions.” That way, you can set your trigger to respond to specific actions.
- Browse through the options to select a preferred trigger action. In this case, we selected Closed Won. Select Next to move to the following step.
- Confirm the date you wish to execute the task. For instance, you can choose to launch the message three days after the trigger action from the client.
Finally, select Save and Associate.
Start Automating Your Emails and Tasks Assignments with Zoho CRM
Now you know that Zoho CRM is the go-to if you want to manage workflow and customer communication from one place. You do not have to understand technology because the software is easy-to-use with a simple interface for anyone to follow.
And if you’re asking, how many workflow rules can be created in Zoho CRM? There is no limit to the number of workflow rules you can have in Zoho CRM. You can create as many workflow rules as possible to automate your business processes. You’re not sure how many workflows you need to optimize your business operations? Ask a Zoho CRM consultant for help.