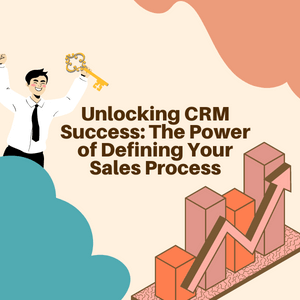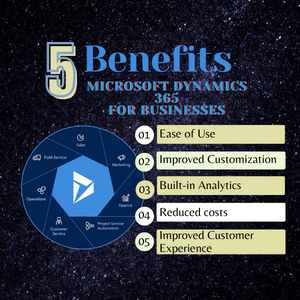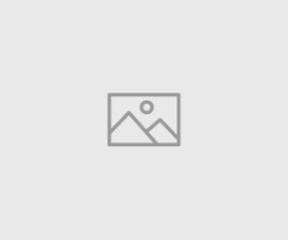Are you a small or medium-sized business looking for an efficient way to manage your projects, collaborate with your team, and track progress? Zoho Projects might just be the solution you need. I know you must be thinking, ‘Is Zoho Projects easy to learn?’ In this tutorial, we’ll guide you through the process of setting up and utilizing Zoho Projects, whether you’re just starting out or eager to unlock its potential.
Key Takeaways: Zoho Projects Overview
Before we delve into the specifics, lets begin with an overview of what Zoho Projects is all about and the benefits it brings.
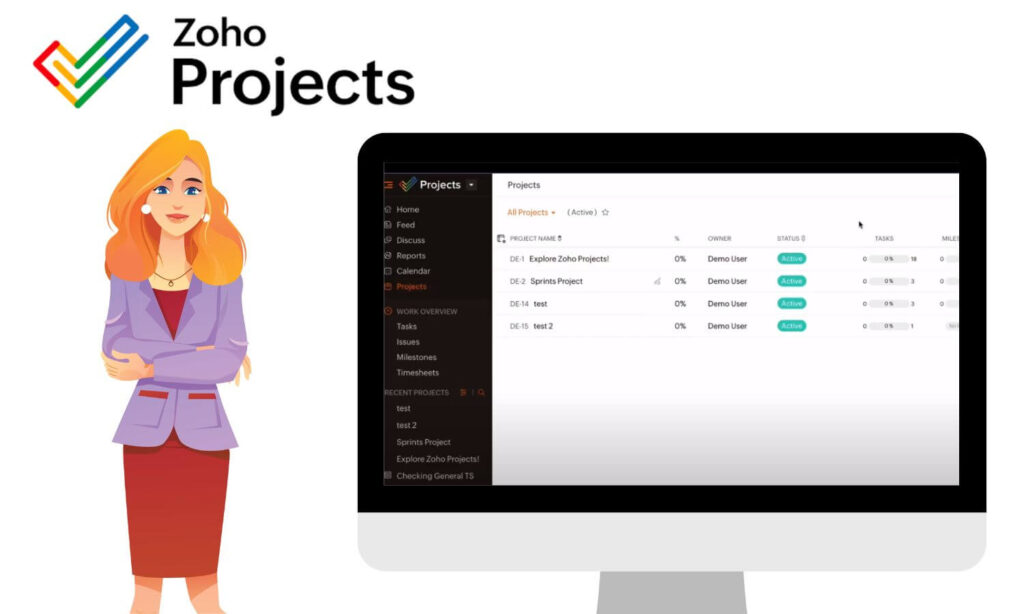
- Cloud-Based Project Management: Zoho Projects is project management software that operates on the cloud, empowering you to plan, monitor, and collaborate on your projects from any location.
- Key Features: It boasts an array of features that encompass task management and time tracking capabilities, Gantt charts for planning comprehensive report generation, as well as seamless Zoho Projects integration with other Zoho applications and third party tools.
- Suitable for All: Regardless of your business size. Be it a budding startup or a thriving enterprise, Zoho Projects cost caters to all needs with its flexible pricing plans starting from low as $4 per user per month.
- User Friendly: It offers a user friendly interface and a mobile application, ensuring accessibility anytime and anywhere. Additionally, you have the flexibility to personalize your projects with themes, logos, and layouts.
Now that you have an overview, let’s delve into the specifics of setting up and effectively utilizing Zoho Projects.
Getting Started with Zoho Projects Tutorial
How to use Zoho Projects?
Let’s start with:
Sign Up: To begin using Zoho Projects visit their website and click on the “sign up button. You can create an account using your email address or by linking it to your Google, Microsoft, or LinkedIn account.
Exploring the Dashboard: After signing up, you will be directed to the Zoho Projects dashboard. Here’s a quick rundown of what you’ll find;
Feed: This section allows you to keep track of project updates and activities. You can also leave comments, share files and mention team members.
Discuss: Utilize this feature to facilitate communication, within your team through chat functionality. It enables starting conversations and providing assistance to team members.
Calendar View: This view displays a calendar that shows tasks, assignees, and due dates.
Projects View: In this view, you can. Create projects. You can also check the status of project completion, tasks, milestones, issues, and more.
Creating Projects in Zoho Projects

Zoho Projects follows a structure for project management that includes milestones, task lists, tasks, and subtasks. Here’s how you can create a project;
- Click on the “+ new” button located in the top right corner of the screen.
- From the options, select “project”.
- Enter project details like name, description, due dates and tags. You have the option to choose a predefined project type or create a custom one.
- Click on “create”.
Now you have successfully set up your project in Zoho Projects. You can manage tasks, issues, milestones, and timesheets under the “work overview” section.
Adding Users to Your Projects
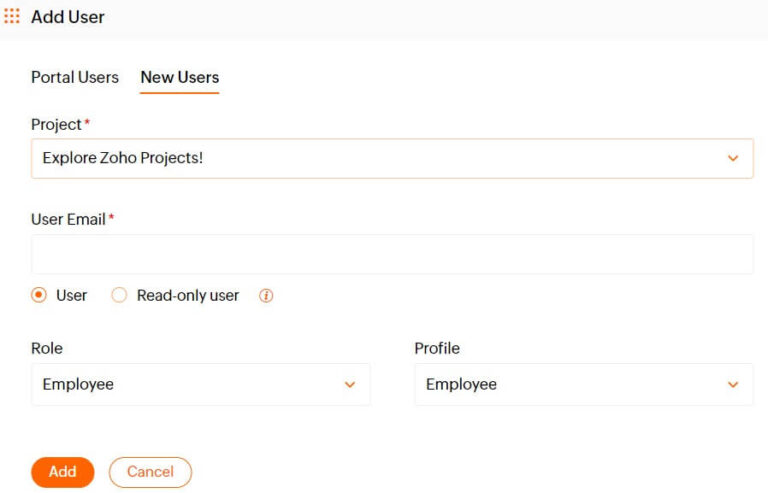
If you are working with a team, it is important to include them in your Zoho Projects account. Here’s how:
- Go to your project dashboard.
- To begin, click on the “+” icon situated in the top right corner of the screen.
- From the options, select “user”.
- Input the email addresses of the individuals you wish to invite, specify their roles and permissions and then click on “add”.
Working with Milestones

Milestones play a role in project management as they represent events or goals to track progress and deviations from the original plan. To create a milestone within your project, follow these steps:
- Navigate to the desired project where you intend to add a milestone.
- Select “Gantt & Reports” followed by “Milestone Gantt”.
- Locate and click on the icon labeled “Set/Compare Baseline” then choose “Set Baseline”.
- Provide a name for your baseline. Confirm it by clicking on “Set Baseline”.
In Zoho Projects, users are allowed to set up to 10 baselines that encompass tasks, including their start and end dates.
Understanding the Critical Path
The critical path is an aspect of project management as it represents a sequence of tasks that determine the overall completion time for a project. It is crucial for project managers to identify and effectively manage this path within Zoho Projects by following these steps;
Create tasks within your project, define their durations and establish any dependencies, between them.
Here’s a step, by step guide on how to perform actions in Zoho Projects:
- Open the Gantt chart view.
- Critical tasks will be highlighted in red, while non critical tasks will be displayed in blue. You can hover over critical tasks to see their slack times.
Comparing Planned vs. Actual Hours
To compare hours with hours spent, Zoho Projects provides a “Planned vs. Actual” feature that helps evaluate team performance. Follow these steps to access the report;
- Click on the “Reports” option located on the left hand panel.
- Choose the desired project.
- Click on “Gantt & Reports”. Then select “Planned vs. Actual.”
The report will show you a list of users or team members along with their actual times, allowing you to identify efficiency and areas of overachievement.
Automating Tasks with Blueprint
If you want to automate tasks and customize status workflows using Blueprint in Zoho Projects, follow these steps:
- Click on the tools icon located near the left hand corner of your screen.
- Select “Task Automation.”
- Click on “New Blueprint.”
- Provide a name for your Blueprint specify its layout and add a description if needed.
- Set criteria for when you want the Blueprint to be executed.
These instructions should help you navigate through features, in Zoho Projects smoothly and efficiently!6. Customize the Blueprint by using the drag and drop feature.
By automating tasks you can make your project management more efficient. Increase productivity.
Final Thoughts
Zoho Projects is a useful tool for managing projects and with the right setup and utilization, it can greatly enhance your project management capabilities. It doesn’t matter if you’re a beginner or an experienced user; following these steps and tips will enable you to get the most out of Zoho Projects.
Remember that Zoho Projects offers pricing plans to meet your needs allowing you to choose one that suits the size and requirements of your business. So whether you’re a startup or a growing enterprise Zoho Projects can be your companion for project management.
What are your impressions of Zoho Projects pros and cons ? Have you had any experience using it before? If so we would love to hear about the benefits and challenges you’ve encountered. Please feel free to share your thoughts and opinions in the comments section. Thank you for reading this tutorial. We hope it assists you in utilizing Zoho Projects
In summary Zoho Projects is a tool, for managing projects that aids businesses in streamlining their project management processes.
Get Support From Customerization
If you have any queries. Require assistance feel free to contact Customerization — we’re a Canadian consulting firm specializing in business automation services, including Zoho solutions. Our team of experts is ready to guide you through the process and help you maximize the potential of Zoho Projects, for your business.
Reach out to Customerization today. Take your project management capabilities to new heights!