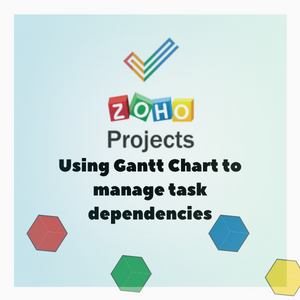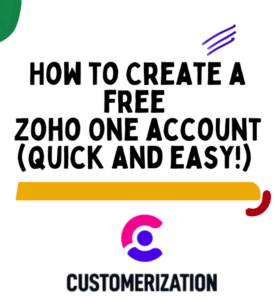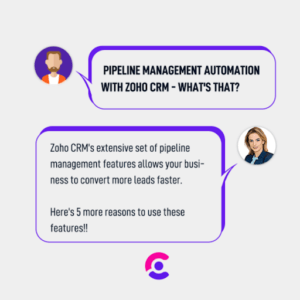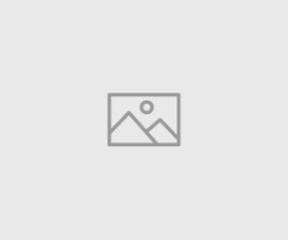Reviewing a particular set of data – for accuracy, validity, or any other factor – manually can get pretty tedious really fast. On top of that, maintaining a particular pace and accuracy is also not feasible when there are countless entries to sift through and evaluate. This is where the Zoho creator review process can help you.
With the help of Zoho creator reviews, you can create a barrier so that no irrelevant data enters your system. The data that falls under this process is isolated. Therefore, it can’t be mistakenly used in any of the other automation processes such as workflows, blueprints, and so on.
To make your life easier, we’ll walk you through the Zoho CRM review process.
HOW TO AUTOMATE THE REVIEW PROCESS IN ZOHO?
When setting up a Zoho CRM review process, you can configure it for standard as well as custom modules. Each module can have multiple processes. All you need to do is choose the fields on which the review will be based, along with the reviewer(s).
Follow the steps given below to start the automation process:
Step 1

- In the “Setup” section, under the “Process Management” tab on your left, you’ll see “Review Processes”. Once there, on the top right, you’ll get the option to “Create New Process” and you can begin customizing your process.
Step 2

- You’ll need to start by naming the process. Let’s say, you want to set up a loan application process. Just enter it there. After that, you’ll need to fill in other details such as description, desired module, and layout.
Step 3

- Once that’s done, you’ll need to establish “a condition to initiate the rule.” Basically, you have to clearly define which records need to be reviewed. You have two options – you can either allow all records to be reviewed or only get selected ones reviewed.
Step 4

- Next up, you set the criteria for the fieldset. So you choose the fields you want to be reviewed. In this case, you can choose the annual income, the number of dependents, and other such factors.
Step 5

- This is followed by the Rules section. You can add multiple rules (up to five) and each one has two components – any more filters you need to collate the required data and to whom the data will be assigned once it’s filtered.
- For instance, if you choose the country Canada and the province of British Columbia, you can assign it to whoever is in charge or working to process the data from that particular region.
Step 6

- After that’s done, we come to the Action section. Here, you’ll add the actions that will be carried out after the records are submitted, reviewed, or rejected.
Some actions you’ll come across are:
- Send notification on submission (Both the reviewer and the record submitter will get notified via email.)
- Send notification on review completion
- Send notification on rejection
- SLA (service level agreement) escalation (SLA refers to the wait time of a particular record in the review stage once it’s submitted or resubmitted. The assigned CRM user gets notified about this escalation.)
Step 7

The final step in the Zoho CRM review process is setting up the “Reasons For Record Rejection.” The default options you’ll get are:
- Invalid Entry
- Data Insufficient
- Data does not match
You can add up to 10 such reasons when configuring this section.
Once you’ve added the reasons, click on “Save” to store the whole process.
How to evaluate the efficiency of a Zoho CRM review?
To access the analytics, you’ll have to:
- Go to Setup > Process Management > Review Processes > Review Analytics.
- Once you get there, choose the desired report on the Review Process Usage page.
- After that, you can then filter the report based on module, layout, and review process name.
Types of reports in Review Analytics
To help you figure out how well the Zoho CRM review process is faring, reports are developed based on four different factors:
- Average waiting time: You can see for yourself where the delays are occurring in the process based on the waiting time.
- Review status based on record count: See the number of records at the different stages such as Pending for review, Review in progress, and so on.
- Field status based on record count:You’ll be able to gauge the list of fields that were a part of the Zoho CRM review process. Further, the exact number of fields that got approved or rejected.
- Rejected reason based on record count: Categorize the records according to the reason for rejection.
Therefore, the Zoho CRM review process doesn’t just give you the opportunity to create and customize the process but also analyze it. This helps you get a deeper insight into the process and see what changes you can make to improve future processes. To find out how else Zoho CRM can improve your business, contact to our zoho crm consulting partner.
Video tutorial: How to automate the review process in Zoho